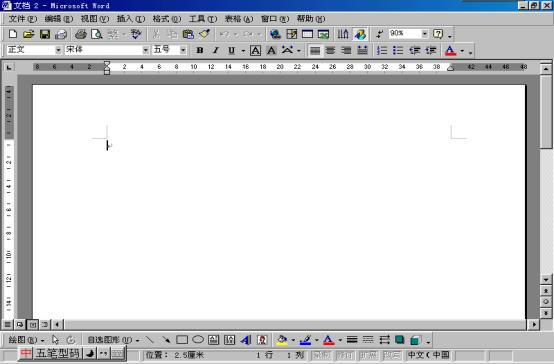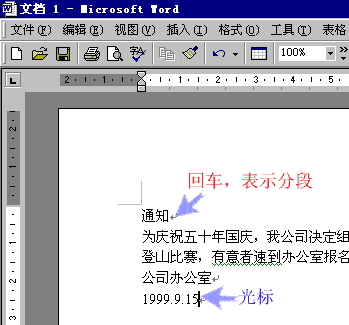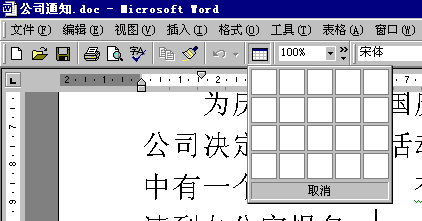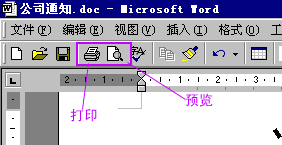|
Word是微软公司的Office系列办公组件之一,是目前世界上最流行的文字编辑软件。使用它我们可以编排出精美的文档,方便地编辑和发送电子邮件,编辑和处理网页等等。 下面我们先教您做一份简单的通知。
正文编辑区中有个一闪一闪的小竖线,那是光标,它所在的位置称为插入点,我们输入的文字将会从那里出现。现在我们来输入通知的内容:按Ctrl+空格键打开中文输入法,敲入“通知”。这两个字就在屏幕上出现了,而光标也到了这两个字的后面。 敲一下回车,光标移到了下一行。 敲回车是给文章分段。我们平常用笔在纸上写文章不都是一段一段的吗?在纸上分段很简单,只要另起一行,空两格开始写就行了。但在Word中,我们就必须敲一下回车,告诉它该新起一段了。 接着我们输入通知的正文内容,再敲一下回车。 你可以看到,在输入正文时并没有没有敲回车,文字也另起一行了,这是因为Word会自动进行判断,如果一行写到了头,它就会将下面的文字移动到下一行中。 最后输入通知的落款和日期。 如果有输错的文字,比如这里的“速”字,应该是速度的“速”,而不是元素的“素”,该如何更改呢?用鼠标在这个“素”字前面单击,将光标定位到这个字的前面,按一下Delete键,“素”字就被删掉了,输入“速”,这样就改完了。 |
下面对文档进行简单地排版。
在对文字或段落进行操作之前,先要将其“选中”。选中是为了对一些特定的文字或段落进行操作而又不影响文章的其它部分时用的。
如何选中文字呢? 如果要选中“通知”两个字,就把鼠标箭头移到“通”字的前面,按下鼠标左键,向右拖动鼠标到“知”字的后面松开左键,这两个字就变成黑底白字了,表示处于选中状态。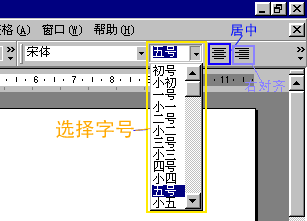
选中这两个字后,单击“字号”下拉列表框旁的下拉箭头,从里面选择“初号”,“通知”两个字就变大了。
单击工具栏中的“字体”下拉列表框,弹出的下拉列表中列出了电脑中所装的字体,而且每种字体长得什么样也都一目了然。从中选择“黑体”,“通知”两个字就变成了黑体字了。
同样,我们可以选中正文文字,将字体大小设置为“二号”。
下面再设置一下段落的对齐方式。先用鼠标在“通知”这一行里单击,把光标移到这一行,单击工具栏上的“居中”按钮,标题文字就居中对齐了。
同样,我们将光标分别定位在落款和日期所在行,单击工具栏上的“右对齐”按钮,使其右对齐。
还有那里没有调好呢?我们平时写文章都喜欢每段前空两个格,现在我们就调整中间这些段落。把光标定位到这一段中,向右拖动标尺上边的小三角,它的下面会出现一条虚线,当虚线到第三个字的前面时,松开左键后,段落的开始就空出了两格。
这个小三角是首行缩进标记,它表示段落中第一行文字的开始位置。我们刚才把它拖到了第三个字的前面,就是表示想让这个段落中的第一行文字从第三个字的位置开始。
最后我们增大“通知”两个字和下面的正文之间的距离。用鼠标在“知”字后面单击,把光标移到这里,然后按两下回车键,距离就大了。
同样,可以把落款和上面的文字之间的距离也变大一些。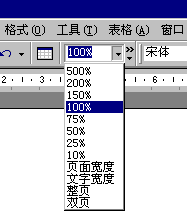
单击“显示比例”列表框旁的箭头,选择50%,整个通知的内容全都能看见了,然后单击工具栏上的“打印”按钮![]() ,就可以把通知打印出来了。
,就可以把通知打印出来了。
讲到这里,要告诉你的是千万不要忘了存盘。有时一个文档可能要写很长时间,中间万一遇到停电什么的,如果没有存盘,我们以前所做的工作就会被丢掉,这样就不得不从头来。而存盘是把我们的工作成果保存在软盘上,这样即使停电,我们也可以把以前保存的东西拿出来继续干,就不会有太多的损失了。保存文件还有一个好处,如果以后一旦又要再打印一份同样的文档,我们就不必重新输入和编排一次,只需要把以前保存的文档打开,直接打印就行了。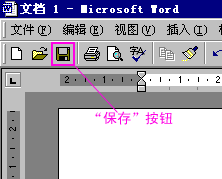
要保存文件,可以单击工具栏上的“保存”按钮,弹出“保存”对话框,默认的文件名是“通知.doc”,我们把它改成“公司通知.doc”:用鼠标在“通”字前面单击,输入“公司”两个字,注意文档保存的位置是“我的文档”文件夹,单击“保存”按钮,文档就保存好了。
这时你会发现,现在Word的标题栏变成了“公司通知.doc - Microsoft Word”。
只有第一次保存时才出现刚才的对话框,如果我们已经保存过文档,以后再保存时Word就会自动把修改的结果保存到原来的文档中,所以不会再出现对话框了。
下面我们就来看看怎么退出Word。
你可能要问,为什么要退出Word呢?让它开着用起来多方便呀!
是这样的,我们用计算机并不是只干一件事,而每让计算机做一件不同的事都要打开一个程序,每打开一个程序都会占用一部分的系统资源;而计算机的资源是有限的,如果打开的每个程序都不关闭的话,系统资源很快就会耗尽,这时Windows就会由于系统资源耗尽而死机,我们就不得不重新启动计算机了。死机之前没有保存的工作成果都会丢失,如果真的因为这种原因导致工作丢失的话,是很不合算的。所以我们在用完某个程序之后,一定要退出,也就是关闭这个程序,这样就会把它所占用的系统资源交回给Windows,Windows就能有更多的资源来给其它的程序使用。
跟其它的大多数程序一样,单击标题栏上的“关闭”按钮,就退出了Word。
打开文档
如果你还想打开刚才保存的文档继续编辑,可以双击桌面上“我的文档”图标,在“我的文档”文件夹中的文件列表中找到“公司通知.doc”文件,双击它,Windows会自动启动Word,并且打开这个文档。
如果想在文档中加入一个表格,也是很方便的。
先把光标定位到正文内容的后面,落款的前面,单击工具栏上的“插入表格”按钮,弹出一个表格样子的面板,将鼠标移动到面板上,可以看到我们要插入的表格的行列数;在面板上移动鼠标,当显示为2×5时单击,文档中就插入了一个2×5的表格。
接下来在表格里填上内容,现在光标已经位于第一个单元格中了,输入“姓名”,按一下向右的方向键,把光标移动到右边这个格里。
然后输入其他内容。如果觉得字太大了,可以将其改小。选中表格中的文字,将字号设置为小二,现在字的大小就合适多了。如果还有放不下的字,可以调整一下单元格的宽度:在编辑区中单击取消选择状态;把鼠标放在“姓名”和“性别”两个单元格中间的竖线上,鼠标变成了左右双箭头形状,按下左键,在鼠标所在的位置就出现了一条虚线,拖动鼠标就可以改变单元格的宽度了;调整好第一列单元格的宽度;同样把其它的单元格也调整一下,这个表格就设置好了。
这时我们发现下面的日期没有了,看来是刚才我们插入表格时把下面的日期挤到了第二页。把“通知”后面的空行删除一个,这样就好多了。
我们预览一下,看看实际打印出来是什么样子:单击工具栏上的“打印预览”按钮,这可以看到预览的效果了。
在预览状态下可以直接打印。单击工具栏上的“打印”按钮,就可以打印出来。
怎么样,Word不难吧!这一课我们只是学了些WORD的入门知识,如果想更深入地学习,请继续看我们后面的教程。