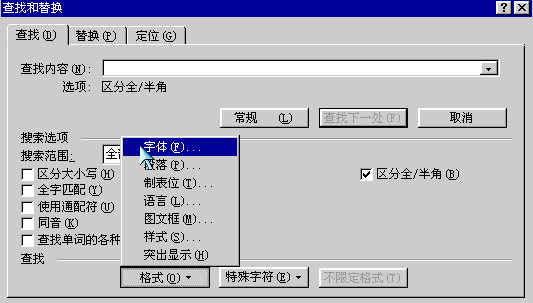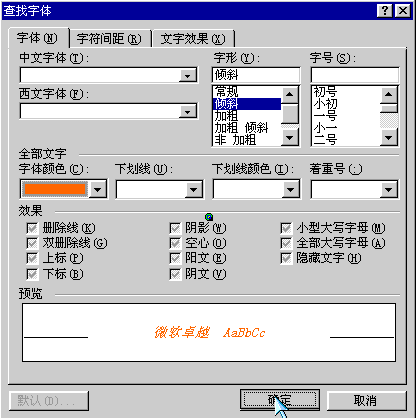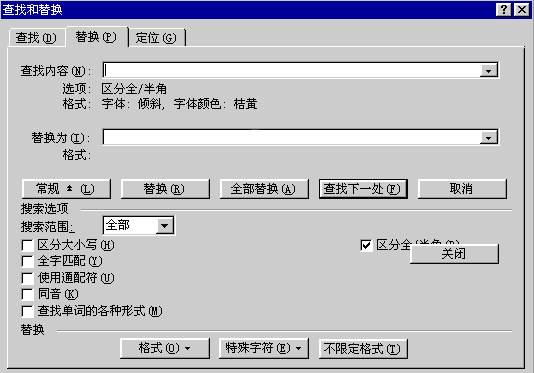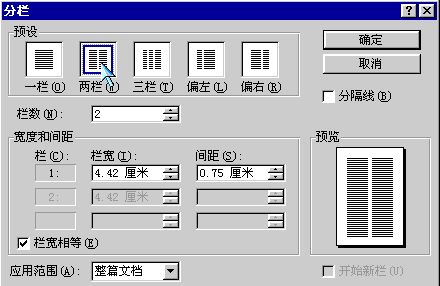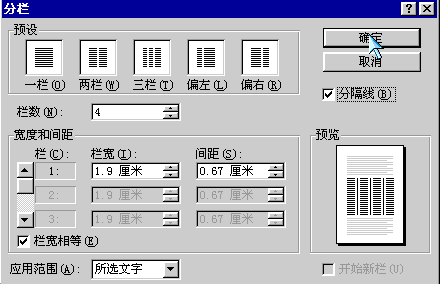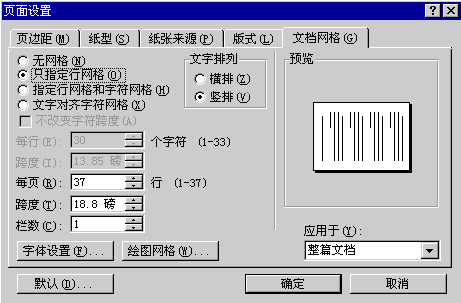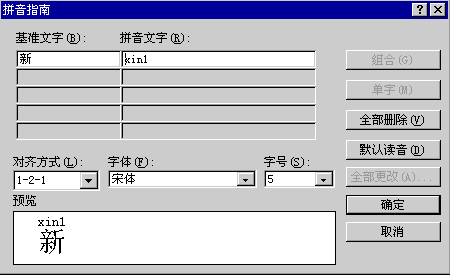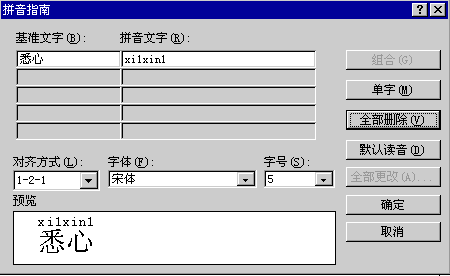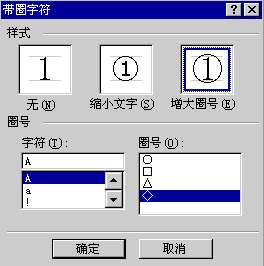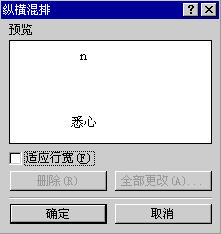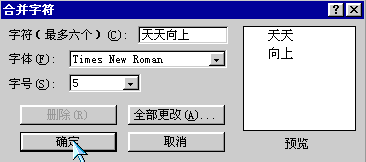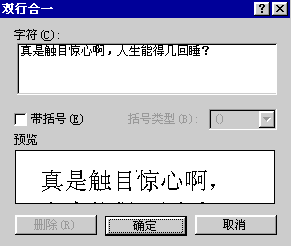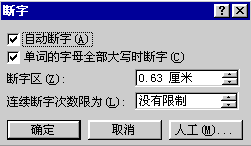![]()
图1
我们可以直接复制整个段落和文字的所有格式。把光标定位在段落中,单击“格式刷”按钮,鼠标变成了一个小刷子的样子,然后选中另一段,该段的格式就和前一段的一模一样了。
如果有好几段的话,先设置好一个段落的格式,然后双击“格式刷”按钮,这样在复制格式时就可以连续给其他段落复制格式;单击“格式刷”按钮即可恢复正常的编辑状态。
另外还可使用组合键: Ctrl+Shift+C、 Ctrl+Shift+V
把光标定位在第一段中,按Ctrl+Shift+C键,把格式复制下来,再把光标定位到第二段中,按Ctrl+Shift+V键,上个段落的格式就复制了过来;再把光标定位到第三段中,按Ctrl+Shift+V键,格式也复制到了这里。
第二节 样式 如果想把文档中所有小字的字体变成“幼圆”,若用格式复制的话要费好多时间,如果用样式来设置就很简单了,文档中这些字体都使用了“正文”的样式,将光标定位在该段落中,打开“格式”菜单中“样式”对话框(如图2): 图2 选中“样式”中的“正文”,单击“更改”按钮,弹出“更改样式”对对话框(如图3): 图3 单击“格式”按钮,从弹出的菜单中选择“字体”,打开“字体”对话框: 图4 选择“中文字体”为“幼圆”,“西文字体”为“使用中文字体”,单击“确定”按钮,回到“更改样式”对话框,单击“确定”按钮,回到“样式”对话框,单击“关闭”按钮,文档就按我们的要求变化了。 样式,可以说是一种格式的组合,格式刷在复制格式时是连同样式一起来复制的。 我们来设置一个标题的样式:选择文档中的任意一个段落,然后把它们的格式设置为我们要求的样子:黑体、加粗、居中、一号字,然后把光标定位在这个段中,打开“格式”菜单,单击“样式”命令,打开“样式”对话框,单击“新建”按钮,弹出“新建样式”对话框,在“名称”一栏输入“黑体标题”,确认“样式类型”为“段落”,单击“后续段落样式”下拉列表框,选择我们刚起的名字“黑体标题”,单击“确定”按钮,这个样式就建立好了。单击“关闭”按钮返回编辑状态(如图5)。 图5 刚才是把格式都设置好了再新建样式的,所以不用在对话框中设置样式包含的各种格式,不过再更改样式时就一定要在对话框中进行了。我们来试一下新建的样式:把光标定位到下面的一个段落中,单击“样式”下拉列表框的下拉箭头,这里就出现了刚才建立的“黑体标题”样式,单击它,就把刚才设置的样式应用过来了。
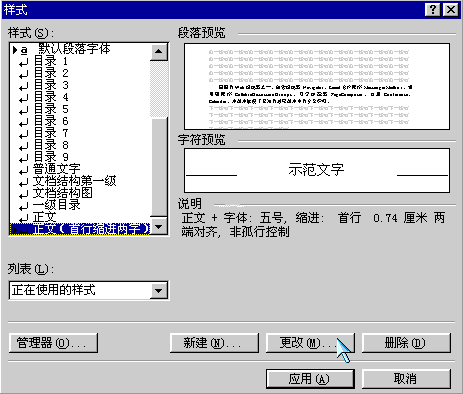
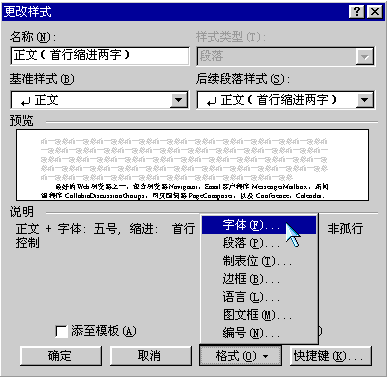
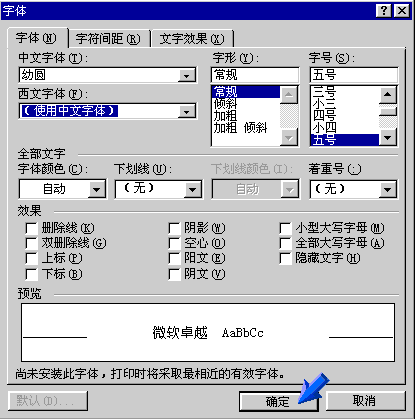
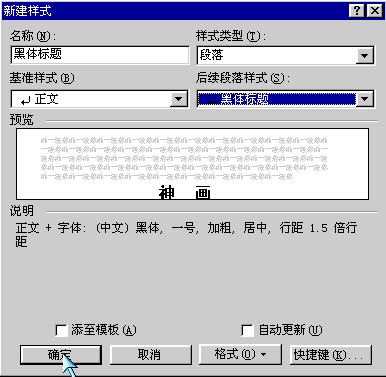
|
第三节 样式和格式的查找、替换 |
|
跟查找和替换文字的差别不大。打开“编辑”菜单,单击“查找”命令,打开“查找”对话框,单击“高级”按钮,单击“格式”按钮,从弹出的菜单中单击“字体”命令(如图6)。
图6 打开“字体”对话框,选择“字型”、“字体颜色”,单击“确定”按钮,单击“查找下一处”按钮,就可以从文档中找到使用这种格式的文字了(如图7)。 图7 如果希望把这些文字都删除,单击“替换”选项卡,在“替换为”输入框中不进行设置,单击“全部替换”按钮,Word给出提示替换了多少地方,单击“确定”按钮,回到“查找和替换”对话框,单击“关闭”按钮,Word已经把这种格式的字符都删除了(如图8)。
图8 样式也可以这么做:打开“查找”对话框,单击“格式”按钮,选择菜单中的“样式”命令,打开“查找样式”对话框,从“样式”列表中选择“标题1”,单击“确定”按钮,单击“查找下一处”按钮,单击“取消”按钮,Word就自动把光标定位到了文档中使用下一处“标题1”样式的地方。 以后可以用查找样式和格式来找内容了。还可以直接把一种样式替换为另外一种,也不用更改样式的设置,很方便。 |
|
第四节 分栏 |
|
打开“格式”菜单,单击“分栏”命令,打开“分栏”对话框,选择“两栏”,单击“确定”按钮,现在我们的文档就是按两栏来排版的了(如图9)。
图9 若让一段文字分四栏显示,先选中整个段落,然后打开“格式”菜单,选择“分栏”命令,打开“分栏”对话框,在“栏数”输入框中输入“4”,“应用范围”选择“所选文字”,单击“确定”按钮,文档就设置好了。 调整栏宽:打开“分栏”对话框,这里有“栏宽”和“间距”两个输入框,单击“栏宽”输入框中的上箭头来增大栏宽的数值,“间距”中的数字也同时变化了。单击“确定”按钮即可。 在分栏中间加分隔线:打开“分栏”对话框,选中“分隔线”前的复选框,单击“确定”按钮,在各个分栏之间就出现了分隔线(如图10)。
图10 设置栏宽不等:打开“分栏”对话框,选择“偏左”,然后单击“确定”按钮,这样就设置了一个偏左的分栏格式;如果想设置多栏的不等宽分栏,先打开“分栏”对话框,在“栏数”输入框中输入“3”,确认“栏宽相等”前的复选框没有选中,对各个栏宽分别进行设置,单击“确定”按钮,一个不等宽的三分栏就设置好了。 使用分栏符在段落结束位置开始分栏:把光标定位到这个段落的后面,打开“插入”菜单,单击“分隔符”命令,从弹出的“分隔符”对话框中选择“分栏符”,单击“确定”按钮,这样就可以了。 |
|
第五节 特殊排版方式 |
|
1.竖排文字 打开一篇文档,单击“常用”工具栏上这个“更改文字方向”按钮,整篇文档的文字就变成了竖排的了。再单击这个按钮,文字方向又变回来了。
图11 在文档的任意位置单击右键,单击快捷菜单中的“文字方向”命令,可以打开“文字方向”对话框,选择任一中格式。 打开“格式”菜单,单击“文字方向”命令,打开的对话框同使用右键快捷菜单打开的是相同的。 上面讲的都是对整篇文档的文字方向进行更改,也可以选定一部分内容进行竖排:选中一段文字,在标尺的灰色部分双击,打开“页面设置”对话框,单击“文档网格”选项卡,在“文字排列”一栏中选择“竖排”,在“应用于”中选择“所选文字”,单击“确定”按钮,我们所选择的文字就变成了竖排的格式;而且同其它的文字也分了页(如图12)。
图12 2.拼音指南 若给新字注上拼音,先选中“新”字,打开“格式”菜单,单击“中文版式”选项,单击“拼音指南”命令,打开“拼音指南”的对话框,Word就自动给这个字添加了一个拼音,其中拼音后面的数字表示的是声调;单击“确定”按钮,文档中的“新”字就有拼音了(如图13)。
图13 如果不想要了也可以把拼音删除:选中“新”,打开“拼音指南”对话框, 单击“全部删除”按钮,单击“确定”按钮,文档中“新”字的拼音就消失了。 选中文档中要设置拼音的文字,单击“其它格式”工具栏上的“拼音指南”按钮打开“拼音指南”对话框,单击“组合”按钮,文字和拼音都分别合并到了一个输入框中,单击“单字”按钮,各个字和他们的拼音都分开放置了(如图14)。
图14 使用“默认拼音”按钮可以把当前所选文字的拼音设置为Word默认的格式。默认的拼音形式并不是我们所习惯的,可以使用输入法把它们调整成通常使用的形式。 3.带圈字符 打开“格式”菜单,单击“中文版式”项,单击“带圈字符”命令,或者单击“特殊格式”工具栏上的“带圈字符”按钮,打开“带圈字符”对话框,在“字符”输入框中输入“注”,然后单击“确定”按钮,文档中就插入了一个带圈的“注”字(如图15);如果要去掉这个圈可以选中这个“注”字,然后打开“带圈字符”对话框,在“样式”中选择“无”,单击“确定”按钮,圈就没有了。
图15 图16 4.纵横混排 在文档中选中要混排的文字,打开“格式”菜单,单击“中文版式”选项,单击“纵横混排”命令,打开“纵横混排”对话框,单击“确定”按钮,文档中的数字就是横排的了;可以发现由于选择的字数较多,在文档中根本看不清设置的效果,打开“纵横混排”对话框,清除“适应行宽”复选框,单击“确定”按钮,设置的效果就可以看出来了(如图16)。 如果要恢复原来的样子,就将光标定位在混排的文字中,打开“纵横混排”对话框,单击“删除”按钮,单击“确定”按钮,文档中的文字就变成原来的样子了。 5.合并字符 合并字符功能可以把几个字符集中到一个字符的位置上。打开“格式”菜单,单击“中文版式”选项,单击“合并字符”命令,打开“合并字符”对话框,在“文字”输入框中输入“天天向上”,单击“确定”按钮,在文档中就可以看到我们设置的效果了(如图17);同样如果不想合并了,把光标定位在这里,打开“合并字符”对话框,单击“删除”按钮,文档中的合并字符效果就消失了。
图17 6.和双行合一 选中要合并的文字,打开“格式”菜单中的“中文版式”子菜单,单击“双行合一”命令,选定的文字已经出现在了“文字”输入框中,从“预览”窗中可以看到效果,单击“确定”按钮,文档中的这些文字就变成了一行的高度中显示两行的样子;如果不想要了,还是把光标定位到这个双行合一处,打开“双行合一”对话框,单击“删除”按钮就可以了(如图18)。 “双行合一”,它同“合并字符”的作用有些相似,但不同的是,合并字符有六个字符的限制,而这个选项没有,合并字符时可以设置合并的字符的字体的大小,而双行合一则没有。 如果想要“双行合一”后的文字带上括号,可以将“带括号”选项前的复选框选中。
图18 图19 7.断字 由于一般为了美观都把段落的对齐设置为两端对齐,而且默认不断字,这样如果在一行的末尾有一个词特别长,在这一行中放不下时,Word就会把它移动到下一行中,这样就会出现文档中有些行的单词的间距太大了,一行的长度越小这种情况就越严重。此问题可以通过设置断字来解决: 打开“工具”菜单,在“语言”项上单击“断字”命令,打开“断字”对话框,选中“自动断字”前的复选框,单击“确定”按钮,这样就可以了(如图19)。 手动断字:打开“断字”对话框,单击“手动”按钮,就会出现“人工断字”对话框,Word会自动在可以设置断字的地方预先加上连字符,光标闪烁的地方是Word默认的断字位置,单击“是”,接受Word默认的断字设置,单击“否”按钮表示不接受Word对这一行的断字设置,对于有多个可以断字位置的单词,将光标移动到任意连字符的位置单击“是”按钮都可以在该连字符处设置断字;单击“取消”按钮则会保留先前设置的断字,而后面的断字不再设置。 取消断字:如果有哪一部分不想设置断字,可以在段落的格式中设置不断字:将光标定位在段落中,打开“段落”对话框,单击“换行和分页”选项卡,选中“取消断字”前面的复选框,单击“确定”按钮,这样就可以了。 |