一、用好WORD的填充功能
如果我告诉你下面这幅图完全是在WORD中完成的,你也许会有一些怀疑,但千真万确(相关教程见这里)。其中棋盘使用了胡桃木的纹理填充,棋子使用了过渡填充中的“双色->底纹样式->中心幅射”。
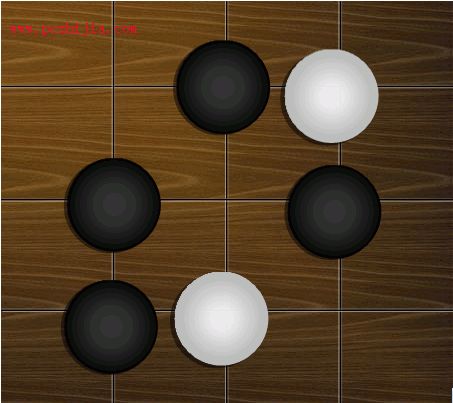
在WORD中,我们不仅可以为图形填充各种颜色,还可以为它设置渐变填充、纹理填充、图案填充甚至图片填充等特殊填充。发挥你的想象吧:你可以用图片来填充一个自选图形,从而达到裁剪图片的目的。WORD的花边线条功能一直不能和WPS相比,在此你不妨试试将线条设置成“带图案填充”。
更值得称道的是,WORD还可以为填充设置透明度,下图中棋盘的颜色原本没有这么亮,为了提高它的亮度,并增加从明到暗的光线效果,笔者在棋盘上添加了一个从浅到深的过渡填充矩形,然后再将它的透明度降低,从而实现了明暗变化。
另外,再考考你,有凹陷感的棋盘线是怎么做出来的?想不到吧,是用WORD的阴影功能
在绘图工具栏集中了WORD绘图的全部功能,其中大部分工具相信大家都已十分熟悉,在此不再赘述,这里主要向大家介绍一些容易被忽视但是又很实用的功能。
1、“曲线”工具(“自选图形->线条->曲线”)

这是一个与CORELDRAW中的贝兹曲线工具和PHOTOSHOP中的钢笔工具极为类似的工具,使用方法也与它们相同,你可以方便使用它绘制出各种复杂的图形,还能方便地改变顶点的位置和数量(单击右键,在快捷菜单中选“编辑顶点”命令),我曾经用这一工具为自己画了一幅自画像(相关教程见这里)你也试试吧!

2、网格工具
绘图当然少不了用网格来对齐,但在默认状态下,单击“视图”菜单中的网格线工具只会显示水平网格线,如果要在垂直方向对齐图形该怎么办呢?在绘图工具栏中的“绘图->绘图网格->垂直间距”前面的单选框选中并为它输入一个数值吧。
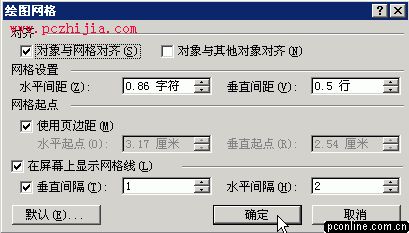
3、对齐和分布工具
当然你如果觉得密密麻麻的网格线太碍眼,你还可以使用绘图工具栏中的“绘图->对齐和分布”命令来对齐对象,这一功能和专业的图形软件可是没有什么分别哟!
4、轻松选择组中的对象
以前,当我们要对组合后的单个图形进行调整时,必须先“取消组合”,但在WORDXP中,你可以轻松地选择组中的单个对象(先将组合图形选中,然后再单击要更改的单个对象)不过,这仅限于更改填充、线条等属性,要改变其大小,还是得先“取消组合”。
三、新增的图片处理功能
以上我们讲的都是对图形的处理,WORD也可以对插入的图像进行一些简单的处理,新版本OFFICEXP在这方面也新增了不少功能,借此机会向大家介绍一二。
1、一次插入多张图片
以往我们要在Office中插入多张图片时,只能一张一张地进行,但现在不同了,你可以按住shift键(连续)或ctrl键(不连续),选择多张图片并将它们全部插入。
2、图像旋转
现在,你可以在 OFFICEXP中旋转翻转包括位图在内的任何类型的图像文件。而在以前,你只能旋转用绘图工具创建的对象。
3、图片压缩
图片工具栏上新增了一个“图片压缩”工具,你可以轻松地设定图片的分辨率,是在 Web上浏览(低分辨率)或是用来打印(高分辨率),从而不必再回到图形软件中去重新设置分辨率了。
4、将对象保存为图片
当我们在IE中浏览网页时,如果要保存网上的图像,只需用鼠标右键单击图形对象,选择“图片另存为”命令即可,现在OFFICEXP也具备了这一功能(不过仅限于POWERPOINT XP)你可以用此方法保存图形对象、幻灯片的纹理以及图片背景等。
好了,关于WORD的绘图功能就介绍到这里,一般而言,只要不是太复杂的图形,WORD总能帮你解决问题的,以后你大可不必再去找专门的绘图软件帮忙了

