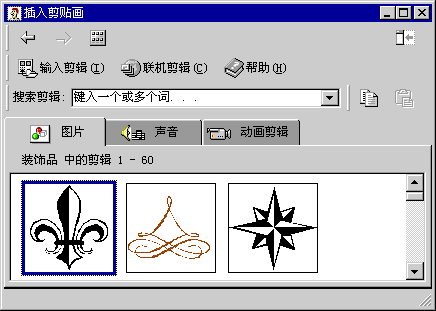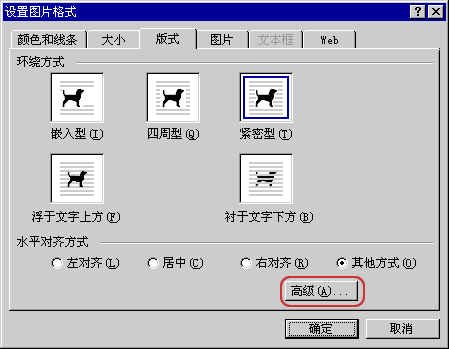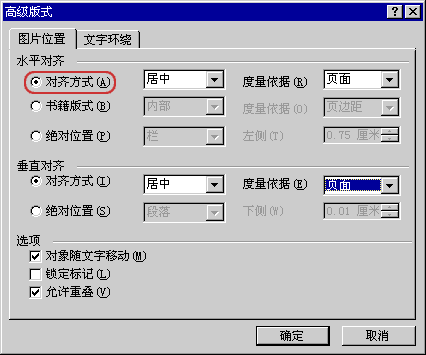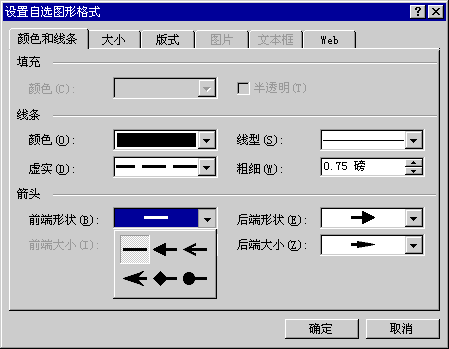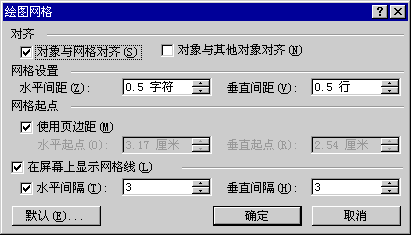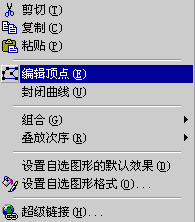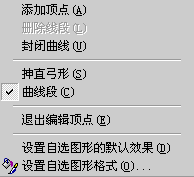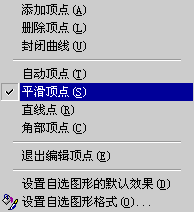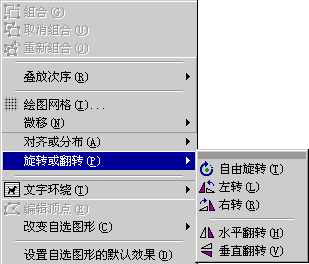插入图片 单击“图片”工具栏上的“插入图片”按钮,可以打开“插入图片”对话框(如图1)。
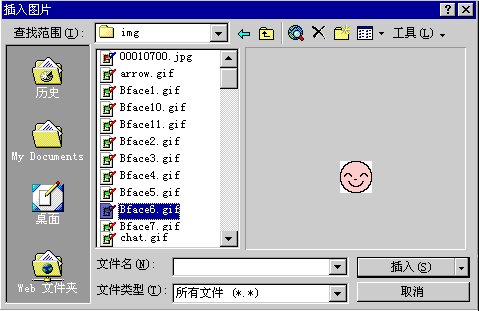
图1
单击“图片”工具栏上的“插入图片”按钮,可以打开“插入图片”对话框(如图2)。
![]()
图2
单击“绘图”工具栏上的“插入剪贴画”按钮,可以打开“插入剪贴画”对话框(如图3)。
![]()
图3
|
第二节 图片的大小和位置 |
插入的图片周围有一些黑色的小正方形,这些是尺寸句柄,把鼠标放到上面,鼠标就变成了双箭头的形状,按下左键拖动鼠标,就可以改变图片的大小。
裁剪:单击“图片”工具栏上的“裁剪”按钮(如图4),鼠标变成了这样的形状,在图片的尺寸句柄上按下左键,等鼠标变成了移动光标的形状拖动鼠标,虚线框所到的地方就是图片的裁剪位置了,不过这样拖动虚线一次移动的距离大了一些,按住Alt键再拖,就可以平滑地改变虚线的位置了,松开左键,就把虚线框以外的部分“裁”掉了。
![]()
图4
|
第三节 图片的版式 |
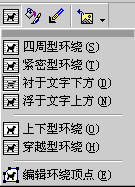
单击“图片”工具栏上的“文字环绕”按钮,从弹出的菜单中选择“四周型环绕”(如图5),文字就在图片的周围排列了。
把鼠标移动到图片上,鼠标变成了一个移动光标的形状,按下左键进行拖动,文档中就出现了一个虚线框表示图片拖动到的位置,同样按住Alt键可以平滑地进行拖动。
把图片放置在文字的上面和下面:单击“图片”工具栏上的“文字环绕”按钮,单击弹出的菜单中的“浮于文字上方”命令,图片就位于文字上方了,从同样的菜单中选择“衬于文字下方”命令,图片就到文字的下方了。 图5
刚才插入的图形都是矩形的,文字也就环绕着这个矩形排列。如果插入的图形是其他形状,让文字随图形的轮廓来排列会有更好的效果。选中图片,单击“图片”工具栏上的“文字环绕”按钮,单击“编辑环绕顶点”命令(如图5),在图片的周围出现了红色的虚线边框和四个句柄,现在这个虚线边框就是图片的文字环绕的依据;把鼠标移动到句柄上,鼠标变成了这样的形状,按下左键拖动,可以改变句柄和框线的位置;在框线上按下左键并拖动,可以看到在鼠标所在的地方会添加一个句柄,这样调整边框到适当的位置。
单击“图片”工具栏上的“文字环绕”按钮,单击“编辑环绕顶点”命令,退出编辑顶点状态就可以了。
第四节 插入剪贴画
|
第六节 绘制网格 |
| 我们知道在拖动图形时如果不按住Alt键是不能平滑拖动的,此时每次移动的距离是可以设置的:单击“绘图”按钮,在打开的菜单中选择“绘图网格”命令,打开“绘图网格”对话框(如图12),这里的“网格间距”就控制着拖动的最小距离;清除“与绘图网格对齐”前面的复选框,单击“确定”按钮,这样我们在文档中绘制和拖动图形时就可以平滑进行了,按住Alt键再试一下,变成不是平滑进行了。
图12 打开“绘图网格”对话框,将“在屏幕上显示网格线”前的复选框选中,注意水平和垂直网格线的间距,单击“确定”按钮,就可以在屏幕上显示出绘图网格线了,我们可以用它们来作绘制图形的参考坐标。 图形的移动:图形除了使用鼠标拖动以外,还可以使用“绘图”按钮菜单中的“微移”子菜单来调整图形的位置。 组合图形:选中要组合的图形,在选中的图形上单击右键,在打开的菜单中有一个“组合”子菜单,从这个子菜单中可以对选中的图形进行组合、取消组合和重新组合。
单击“绘图”工具栏上的“自选图形”按钮,单击“线条”选项,从弹出的面板中选择“曲线”按钮,在文档中单击左键确定曲线开始的位置,在预计的曲线第二个顶点处单击,拖动鼠标到预计的第三个顶点处单击,一直到最后一个顶点处双击鼠标,Word默认绘制的是曲线而不是直线,单击“绘图”工具栏上的“线型”按钮,可以给曲线设置线型,单击“虚线线型”按钮,可以给曲线设置虚线线型,而使用“箭头样式”按钮则可以给非封闭曲线设置各种样式的箭头。 在曲线上单击鼠标右键,在弹出的菜单中选择“编辑顶点”命令,就可以进入曲线的顶点编辑状态,此时在曲线上单击右键,在菜单中可以选择添加顶点,退出顶点编辑等。 在编辑顶点状态下在线条上按下左键并拖动鼠标可以直接在鼠标所在处添加一个顶点,同时改变了曲线的形状。
图13 图14 在某段曲线上单击右键,在弹出的菜单中选择“抻直弓形”命令,可以把该段曲线变为直线,在直线上单击右键,从菜单中选择“曲线段”命令,可以把该线段变为曲线。 曲线的顶点有几种,在编辑顶点状态下,在曲线的顶点上单击右键,可以把顶点设置为自动顶点、平滑顶点、直线点、角部顶点四种类型。 图14 图15
选中图形,单击“绘图”工具栏中的“自由旋转”按钮,文档中的图形就发生了变化,把鼠标放到这些绿色的圆点上,按下左键后鼠标会变成一个旋转标记,此时拖动鼠标,就可以对图形进行旋转了。 也可以这样做:选中图形,单击“绘图”工具栏上的“绘图”按钮,打开“旋转和翻转”子菜单,使用这些选项来旋转图形 |