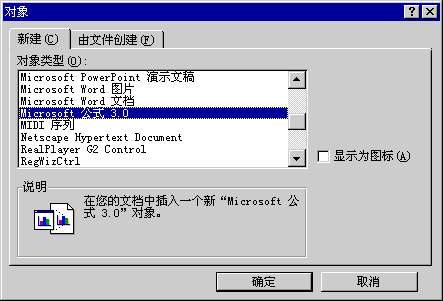
图1
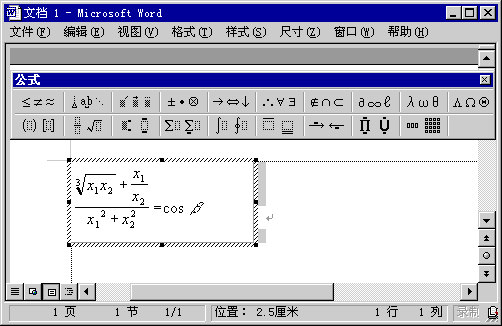
图2
|
第二节 使用文本框 |
文本框的插入: 单击“绘图”工具栏上的“文本框”按钮,在文档中拖动鼠标,也可以插入一个空的横排文本框;插入竖排的文本框只要使用“竖排文本框”按钮就可以了(图3)。
![]()
图3
给已有的文字添加文本框:选中要添加文本框的文本,单击“绘图”工具栏上的“文本框”按钮,我们就给这些文本添加了文本框。
文本框里既可以输入文字,也可以插入图形。
若在文档的同一页中既有横排也有竖排的段落,用文本框来处理很方便:打开“插入”菜单,单击“文本框”选项,单击“横排”命令(图4),光标变成十字形,按下左键在文档中绘制一个横排的文本框,现在光标已在文本框中了,同时界面中出现了一个小的“文本框”工具栏,输入要横排的文字;同样的方法,再在文档中插入一个竖排的文本框,输入竖排的文本,调整好这两个文本框的大小和位置就可以了。
例子:文字在图片的左右两边出现。使用文字绕排功能是很难实现的,而用文本框则很容易:在文档中建立两个横排的文本框,将图片插入进来,把图片和文本框排好位置,然后设置一个文本框的链接:将鼠标放到文本框的边上,当鼠标变成移动光标时单击右键,在弹出的快捷菜单中选择“创建文本框链接”命令(图5),鼠标就变成了一个酒杯的形状,将这个酒杯移动到右边的空文本框上,酒杯就变成了这样一个倾倒的样子,现在单击左键,我们就创建了两个文本框之间的链接。把原来的文字拷贝进来,可以看到原来的文字就在文本框之间自动衔接了。
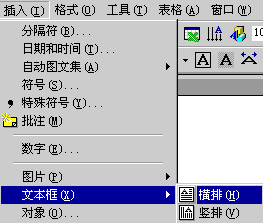

图4 图5
去掉文本框的黑边:选中左边的文本框,按住Shift键单击右边的文本框的边框,同时选中这两个文本框,单击“绘图”工具栏上“线条颜色”按钮的下拉箭头,选择“无线条颜色”命令,单击文本框以外的地方,现在就看不出文本框的痕迹了。
第三节 插入艺术字
单击“绘图”工具栏上的“插入艺术字”按钮(图6),从打开的“‘艺术字’库”对话框中选择一个样式,单击“确定”按钮(图7),弹出“编辑‘艺术字’文字”对话框,输入文字,选择“字体”项,单击“确定”按钮,文档中就插入了艺术字,同时Word自动显示出了“艺术字”工具栏(图8)。
![]()
图6

图7
![]()
图8
改变插入艺术字的属性:
拖动黄色的控制点,可以改变艺术字的形状。
单击“艺术字库”按钮,可以打开“‘艺术字’库”对话框。
单击“艺术字形状”按钮,从打开的面板中选择“细上弯弧”,我们就把这个艺术字的形状变成了弧形。
单击“艺术字字母高度相同”按钮,所有字母的高度就一样了。
单击“艺术字竖排文字”按钮,字母变成了竖排的样式。
单击“艺术字字符间距”按钮,从弹出的菜单中选择“很松”,艺术字中间的间距就变大了。
此外,艺术字也可以同剪贴画一样设置填充颜色、对齐、环绕等格式。
另外,打开“插入”菜单中的“图片”子菜单,单击“艺术字”命令,打开“‘艺术字’库”对话框,选择格式,输入文字并设置也可以插入艺术字。
第四节 插入Excel工作表
在Word中可以直接打开Excel建立的工作表,也可以在Word中直接插入一个新的Excel工作表。
在Word中插入新的Excel工作表:单击“常用”工具栏上的“插入Microsoft Excel”工作表按钮(图9),同选择表格一样选择插入工作表的数目,插入Excel工作表后界面中的菜单栏和工具栏就变成了标准的Excel菜单和工具栏,可以像在Excel中一样进行数据的处理。
![]()
图9
打开“插入”菜单,单击“对象”命令,选择对象列表中的“‘Microsoft Excel’工作表”项,单击“确定”按钮,也可以在Word文档中插入一个Excel工作表。
插入一个已经存在的Excel的表格:打开“插入”菜单,单击“对象”命令,单击“从文件创建”选项卡(图10),单击“浏览”按钮,从文件列表中选择要插入的文件,单击“插入”按钮,单击“确定”按钮,文件就作为一个对象插入到Word中来了。
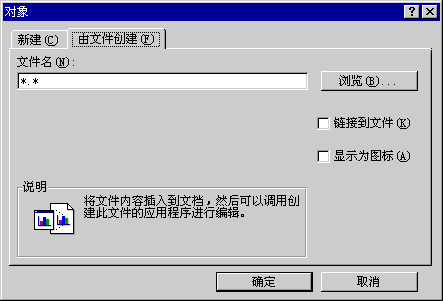
图10
插入以后单击文档中非数据表的任意位置,就可以把数据表作为一个图形对象来调整了;双击这个工作表对象,就可以再编辑这个工作表。
第五节 插入图表
使用图表主要是为了直观的表示一些统计数字。打开“插入”菜单的“图片”子菜单,单击“图表”命令,就在文档中插入了一个图表(图11),同时Word的界面也发生了变化。


图11 图12
这个图表只是一个示例,在应用时要根据实际的内容修改一下数据才行。
单击选中图表,打开“图表”菜单,单击“图表选项”命令(图12),在“图表选项”对话框(图13)中的“图表标题”输入框中输入标题,单击“确定”按钮,图表中就增加了一个标题。

图13
设置图表格式:双击图表区域的空白处,打开“图表区格式”对话框(图14),可以详细地设置图表的格式。
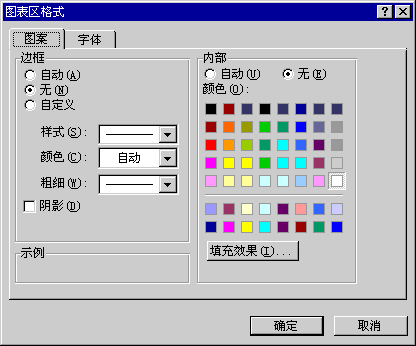
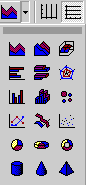
图14 图15
如果不喜欢这种形式的图表,还可以给这个图表换一种样式:单击“常用”工具栏上的“图表类型”按钮的下拉箭头,选择样式(图15)。
第六节 插入声音和视频
插入声音和视频也是用插入对象来做:打开“插入”菜单,单击“对象”命令,从“对象类型”列表中选择“声音文件”项,选中“显示为图标”前的复选框,单击“确定”按钮,在文档中就插入了一个声音文件的图标,同时出现了Windows的录音机(图16)。

图16
打开录音机的 “编辑”菜单,单击“插入文件”命令,从弹出的对话框(图17)中选择要插入的文件,单击“打开”按钮,现在单击“录音机”的播放按钮,就可以听到插入的声音了,单击录音机的停止按钮,停止播放当前文件,单击录音机的关闭按钮,把录音机关闭,现在文档中声音的图标就变成了这个样子,双击这个图标,又可以听到插入的声音了。

图17
这样就可以插入一个声音了,视频也一样简单:打开“插入”菜单,单击“对象”命令,从“对象类型”列表中选择“视频剪辑”,单击“确定”按钮,界面发生了变化,打开“插入剪辑”菜单,单击“Windows视频”项,从打开的对话框中选择要插入的文件,单击“打开”按钮,就把视频对象插入到了文档中,单击文档中视频外的任意位置,现在双击我们插入的视频剪辑,就可以进行播放了。

