
图1
双击标尺上的灰色区域,也可以打开“页面设置”对话框。 如果文稿需要装订,就要设置装订线的位置:在“页面设置”对话框中的“页边距”选项卡里选择装订线的位置,这个装订线的输入框中的数值表示的是装订线到页边的距离,而现在的页边距表示的就是装订线到正文边框的距离的了。
打开“页面设置”对话框,单击“版式”选项卡,从“垂直对齐方式”下拉列表框中选择对齐方式,单击“确定”按钮,单击“格式”工具栏上的“居中”按钮,把文档放到整个页面的中间(图2)。
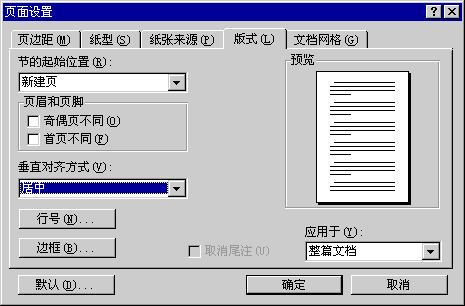
图2
Word是自动换行的,所以段落的设置不用操心,只是图形对象要使用相对对齐方式。
第二节 使用分页符
想把标题放在页首处或是将表格完整地放在一页上,敲回车,加几个空行的方法虽然可行,但这样做,在调整前面的内容时,只要有行数的变化,原来的排版就全变了,还需要再把整个文档调整一次。其实,只要在分页的地方插入一个分页符就可以了。
在Word中输入文本时,Word会按照页面设置中的参数使文字填满一行时自动换行,填满一页后自动分页,这叫做自动分页,而分页符则可以使文档从插入分页符的位置强制分页。 
若要把两段分开在两页显示时,把光标定位到第一段的后面,打开“插入”菜单,单击“分隔符”命令,打开“分隔符”对话框,选择“分页符”,单击“确定”按钮,在这里就插入了一个分页符,这两段就分在两页显示了(图3)。
要是又不想把这些内容分页显示,把插入的分页符删除就可以了。默认的情况下分页符是不显示的,单击“常用”工具栏上的“显示/隐藏编辑标记”按钮(图4),在插入分页符的地方就出现了一个分页符标记,用鼠标在这一行上单击,光标就定位到了分页符的前面,按一下Delete键,分页符就被删除了。 图3
![]()
图4
其实分页符就是一个比较特殊的字符,可以选取、移动、复制和粘贴。不过一般很少这么用,因为插入分页符有一个很方便的快捷键:Ctrl+回车。分页符插入以后会自动占据一行,可以很方便地找到。
|
第三节 使用换行符 |
使用换行符
分页符只是分隔符的一种,这个和分段有一些区别:拿这个标题来说,通常为了排版的需要会给标题设置一个比较大的段后间距,如果不使用换行符,而把这个标题分成两段的话,就要重新设置段落的格式,而换行符则只是把东西放到了另外的一行中,并没有分段,行与行之间还是只有行距在起作用,这样就不用再设置段落格式了。换行符主要是在那种要换行但又不想分段的地方使用。
换行符的插入:打开“插入”菜单,单击“分隔符”命令,打开“分隔符”对话框,选择“换行符”,单击“确定”按钮,就在光标所在的地方插入了一个换行符(图3)。
|
第四节 使用分节符 |
使用分节符
分节符的使用:有时候会在文档的不同部分使用不同的页面设置,若希望将一部分内容变成分栏格式的排版,可以选择这些部分的内容,使用分栏的方法来将它们分栏,但也可以用插入分节符的方法来实现,将光标定位到这些内容的前面,打开“插入”菜单,单击“分隔符”命令,打开“分隔符”对话框,选择“分节符类型(连续)”,单击“确定”按钮,在这里插入一个连续的分节符,在后面也插入一个连续的分节符,将光标定位在引文中,打开“格式”菜单,单击“分栏”命令,打开“分栏”对话框,选择“两栏”,将“应用范围”选择为“本节”,单击“确定”按钮,现在这篇文档就按我们的要求排版了。
实际上前面说的许多操作都可以用分节的方式来设置作用区域的,如页面边框、页面的边距设置、纸张、纸型、版式等等。
第五节 页眉和页脚
一般情况下,页眉和页脚分别出现在文档的顶部和底部,在其中可以插入页码、文件名或章节名称等内容。当一篇文档创建了页眉和页脚后,就会感到版面更加新颖,版式更具风格。
页眉和页脚的设置:打开“视图”菜单,单击“页眉和页脚”命令,Word自动弹出“页眉和页脚”工具栏,并进入页眉和页脚的编辑状态,默认的是编辑页眉,输入内容,单击“页眉和页脚”工具栏上的“在页眉和页脚间切换”按钮,切换到页脚的编辑状态,编辑完毕后,单击“页眉和页脚”工具栏上的“关闭”按钮回到文档的编辑状态,设置好页眉和页脚后,单击“打印预览”按钮,可以看到设置的页眉和页脚就出现在文档中。
![]()
图5
这只是最简单的页眉和页脚的设置,平常看到的书籍中大多是各个章节的页眉和页脚都不相同,而且奇偶页的页眉和页脚也是不同的,这个就需要使用分节来设置了。
首先在要设置不同的页眉和页脚的两部分之间插入分节符,然后打开“视图”菜单,单击“页眉和页脚”命令,单击“页眉和页脚”工具栏上的“页面设置”按钮,打开“页面设置”对话框,选中对话框中的“奇偶页不同”前的复选框,单击“确定”按钮,注意现在页眉虚线框上的提示,现在的显示表示我们正在设置的是第一节的奇数页页眉,输入内容,单击“下一项”按钮,设置第一节偶数页的页眉,输入内容后,再单击“下一项”按钮,再设置第二节的奇数页页眉,这里若不做什么改变的话,单击“下一项”按钮,来设置第二节的偶数页页眉,单击工具栏上的“与上一节相同”按钮,设置好这个页眉,用同样的方法设置好后面的页眉和页脚。
不过还要注意“与上一节相同”和“奇偶页不同”等问题。一般普通的文档只要能看到页码就可以了,此时没有必要使用页眉和页脚来设置,Word中有一个简单的插入页码的功能:打开“插入”菜单,单击“页码”命令,打开“页码”对话框,选择要插入页码的位置和对齐方式,单击“确定”按钮就可以了。
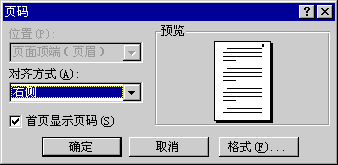
图6
第六节 文档的背景
可以给Word的编辑区换个颜色,打开“格式”菜单,单击“背景”选项,从弹出的面板中选择“宝石蓝”单击,就把背景色设置成了宝石蓝的颜色。不过背景色只能在Web版式视图中才会有,在设置了背景色以后,Word就自动切换成Web视图。
用一张图片也可以作背景:打开“格式”菜单中的“背景”面板,单击“填充效果”命令,打开“填充效果”对话框,单击“图片”选项卡,单击“选择图片”按钮,选择一个图片,单击“插入”按钮,把这个图片插入进来,单击“确定”按钮,在文档中就把刚才选择的图片作为背景了。要是不想要了,打开“格式”菜单的“背景”面板,选择“无填充颜色”就可以去掉背景。
设置其他格式的背景:打开“格式”菜单的“背景”子菜单,单击“填充效果”命令,在“颜色”项里选择“预设”,单击“预设颜色”下拉列表框,选择“金色年华”项,在底纹式样中选择“中心辐射”,单击“确定”按钮,文档中就出现了选择的背景样式。 其它的几种效果:打开刚才的对话框,单击“纹理”选项卡,可以选择纹理;单击“图案”选项卡,可以选择“前景”和“背景”色等等。

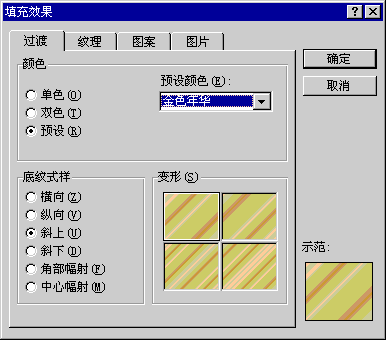
图7 图8
这些设置都不能打印出来,只是在编辑的时候看着好看。不过Word 2000提供了一个简易的水印功能:打开“格式”菜单的“背景”面板,单击“水印”命令,打开“水印”对话框,从左边的“文本”列表中选择文字,在“字体”列表框中选择字体,然后设置尺寸,选择颜色,单击“Ok”按钮,页面中就出现了显示在文字下面的水印了;单击“打印预览”按钮,可以看到设置的水印效果。 前面曾经把一个剪贴画放到文字底部,这个图片是可以打印出来的,而且所有的图形对象都可以这么做,不过那样的话图片要每页单独设置,如果我们一篇文档有比较多的页,那就太麻烦了。
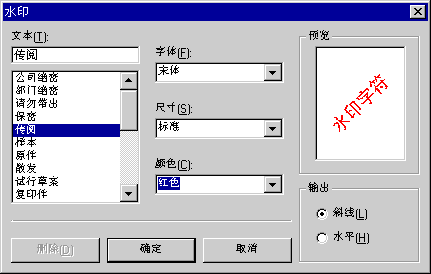
图9
使用页眉和页脚来设置背景图片,为每节或整个文档设置一个水印:打开“视图”菜单,单击“页眉和页脚”命令,在页眉中插入一个图片:打开“插入”菜单,打开“图片”子菜单,单击“来自文件”命令,选择文件,单击“插入”按钮,把文件插入进来;单击图片选中它,单击“图片”工具栏上的“图像控制”按钮,选择“水印”,单击“文字环绕”按钮,选择“衬于文字下方”,然后设置一下图片的位置:单击“常用”工具栏上的“绘图”按钮,打开“绘图”工具栏,单击绘图工具栏上的“绘图”按钮,单击菜单中的“对齐或分布”项,选择“相对于页”命令,然后再打开这个菜单,分别选择“水平居中”和“垂直居中”;单击“常用”工具栏上的“打印预览”按钮可以查看效果。
第七节 文档网络
通常我们编辑的稿件没有办法使上下的文字对齐是因为使用的两端对齐方式,同时又设置了标点压缩等段落格式的原因,而这些都是Word的默认设置,如果要实现精确的对齐,可以用文档网格来做。
先把Word的度量单位设置为字符单位:打开“工具”菜单,单击“选项”命令,打开“选项”对话框,单击“常规”选项卡,选中“使用字符单位”前的复选框,单击“确定”按钮。

图10
然后打开“文件”菜单,单击“页面设置”命令,打开“页面设置”对话框,单击“文档网格”选项卡,选择“文字对齐文档网格”,注意这里是每行25个字符,每页30行,单击“绘图网格”按钮,打开“绘图网格”对话框,将网格设置中的“水平间距”设置为“1字符”,“垂直间距”设置为“1行”,选中“在屏幕上中显示网格线”前的复选框,确保“水平间隔”前面的复选框是选中的,设置水平间隔和垂直间隔都是1,然后单击“确定”按钮回到“页面设置”对话框,单击“确定”按钮完成设置,效果就出来了。
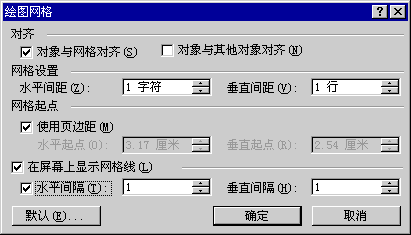
图11
第八节 打印预览和打印
也可以在打印时选择一些参数来设置。打开“文件”菜单,单击“打印”命令,打开“打印”对话框,在“缩放”选择区中有一个“按纸型缩放”下拉列表框,从中选择要缩放成的纸型就可以了。
打印几份同样的稿件,可以在打印对话框中设置:打开“打印”对话框,在“副本”选择区的“份数”输入框中输入要打印的稿件数量,单击“确定”按钮就可以了。
打印一部分页码:打开“打印”对话框,在“页面范围”选择区中选择“页码范围”,填入要打印的页码,每两个页码之间加一个半角的逗号,连续的页码之间加一个半角的连字符就可以了;也可以选择打印当前页,或者打印选定的内容。
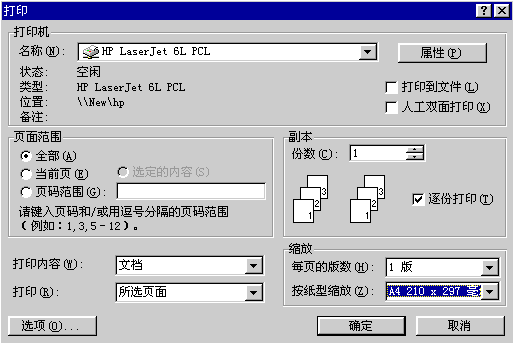
图12
把一个文档像一般的书籍那样打印出来:打开“页面设置”对话框,在“页边距”选项卡中选中“对称页边距”前的复选框,页边距的“左”和“右”就变成了“内侧”和“外侧”,在装订线后面的输入框中输入1,单击“确定”按钮,然后打开“打印”对话框,从“打印”下拉列表框中选择“奇数页”,单击“确定”按钮进行打印,打印完毕后再将打印出来的纸翻过来,放回打印机中,在刚才的对话框中选择“偶数页”进行打印,打印时一定要注意纸张的放置顺序。
一般在打印之前先预览一下打印的内容:单击“打印预览”按钮,将窗口转换到打印预览窗口中,在这里看到的文档的效果就是打印出来的效果,预览有多页同时显示,也有单页显示:单击“单页”按钮,在预览窗口中的文档就按照单页来显示,单击“多页”按钮,选择一种多页的方式,回到了多页显示的状态;同页面视图中一样,可以设置显示的比例,还可以设置标尺的显隐,单击“查看标尺”按钮,取消按下状态,可以将标尺隐藏起来;单击这个放大镜按钮,使它不再按下,可以在这里直接编辑文档,如果对预览的效果感到满意,直接单击这个“打印”按钮,就可以把文档打印出来。
![]()
图13
使用快捷键Ctrl+P键也可以打开打印对话框; 打开“打印”对话框,在“副本”选择区中可以设置文档是否按份打印,如果选择了按份打印,则文档在打印时将从第一页打印到最后一页后再开始打印第二份,否则在打印时Word会把一页的份数打印完以后再打印后面的页。
除了使用“常用”工具栏上的“打印预览”按钮可以进入打印预览状态外,使用“文件”菜单中的“打印预览”命令也可以进入打印预览状态。

