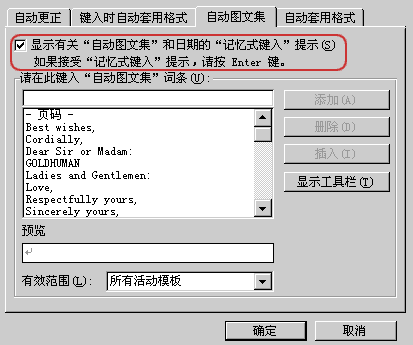
图1
在打开了记忆式键入功能后,Word会自动跟踪我们的输入,并从自动图文集的词条和日期中查找是不是有开头和输入的文字相匹配的词条,如果有而且词条剩下的文字内容不少于三个字节,它就可能给一个提示条,这时按下回车或Tab键,这个提示条中的内容就会完全出现在文档中了。
第二节 自动更正
在半角状态下输入(c)后变成了这样的一个带圈的C,按一下Backspace键,就可以恢复原来的样子了。这就是Word的自动更正功能在起作用。
打开“工具”菜单,单击“自动更正”命令,打开“自动更正”对话框,这个其实和自动图文集的对话框是同一个,只是不同的选项卡罢了;从下面的词条列表中可以看到所有可自动替换的词条,可以把经常输入错误的词条添加到里面。比如经常会把“制作”输入成“制做”,那就在这里添加一个词条,在“替换”输入框中输入“制做”,在“替换为”输入框中输入“制作”,单击“添加”按钮,单击“确定”按钮,在文档中输入“制做”,Word就自动替换为“制作”了(图2)。

图2
可是这个功能有时也会带来很多的不方便,比如有时想输入一个错误的词,而Word恰恰自动更正了,这时可以把它的自动更正功能关闭:打开“自动更正”对话框,将不想使用的更正功能前的复选框去掉就可以了。
第三节 自动套用格式
利用自动更正里面的自动套用格式,给一个文档套用一些常用文档的格式。键盘上的引号键在半角状态下是输入直引号的,现在在半角状态下敲这个键,结果输入的还是一个弯引号,这就是Word的自动套用格式在起作用。
打开“自动更正”对话框,单击“键入时自动套用格式”选项卡,将“直引号替换为弯引号”前复选框的选择清除,单击“确定”按钮,再敲引号键,就可以输入直引号了。要是输入的是英文,需要用到直引号,就要把这个选择去掉(图3)。前面说的自动设置编号的功能也是键入时自动套用格式功能的一部分。
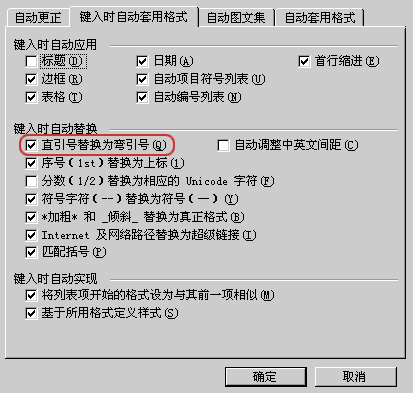
图3
第四节 宏的使用
宏是Word提供的一个很好的扩展功能,所谓宏病毒只是一些恶意的代码,自己编制的宏一定不会对自己进行恶意的操作。
使用宏是可以让我们更好地工作,但要注意,在文件打开时如果Word提示有宏,而不能确认这个宏是否有恶意代码,这时最好选择不启用宏,这样才安全一些。
编制一个简单的宏:打开“工具”菜单,选择“宏”项,单击“录制新宏”命令,打开“录制宏”对话框(图4),在“宏名”输入框中输入宏的名字“我的宏”;单击“确定”按钮,鼠标指针下面出现一个录影带的样子,表示开始宏的录制了,单击工具栏上的“插入表格”按钮,插入一个3×5的表格,单击“停止录制”工具栏上的“停止”按钮,一个宏就录制完成了。

图4
打开“工具”菜单,单击“宏”选项,单击“宏”命令,打开“宏”对话框,选择“我的宏”,单击“运行”按钮,一个表格就插入进来了(图5)。使用宏可以完成许多操作复杂又很常用的功能。
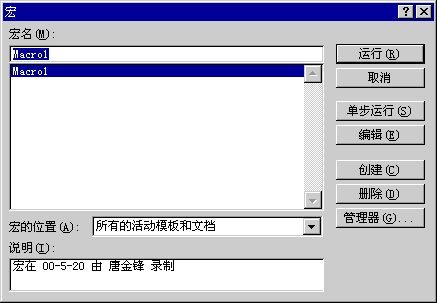
图5
双击状态栏上的“录制”,可以打开“录制宏”的对话框;把录制好的宏指定到工具栏中或一个快捷键以方便调用:在“指定到”选择区中单击工具栏或键盘,就可以打开“自定义”对话框,用自定义的作法指定一下就可以了。
第五节 向导和模板
在制作一个复杂或不熟悉的文档时,Word提供的向导和模板可以给我们一点帮助。选择“文件”菜单的“新建”命令,打开“新建”对话框,从这里列出的所有模板中选择一个与要建立的文档相对应的模板,单击“确定”按钮建立文档,Word会自动将格式设置好,并在文档的相应位置给出一些提示。
向导的功能比模板更进一步,它可以指导我们一步一步地完成要做的工作,现在的Word 2000提供了“英文信函向导”功能可以使我们尽量用小的工作量来完成工作:选择“工具”菜单的“英文信函向导”命令,打开“英文信函向导”对话框(图6)。
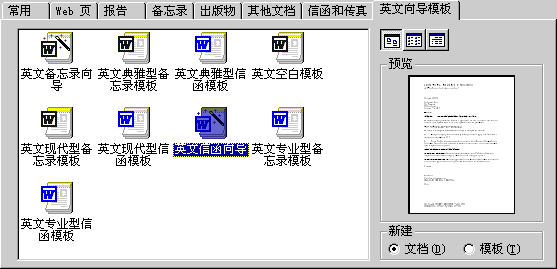
图6
选中“信函格式”选项卡上的“日期行”复选框可以添加日期,从右边的下拉列表框中选择日期格式;然后在“请选择一种页面设计方案”列表框中选择信件类型,选中“页面设置中包括页眉和页脚”的复选框可以包括设计方案的页眉和页脚;在“请选择一种信函风格”列表框中选择风格;(例如,“完整区域”、“更改过的区域”,或“局部区域”)如果准备在信头上打印信函或备忘录,就要选中“预先打印好的信头”复选框,并通过下面的两个下拉列表框告诉 Word 信头在页面上的位置和信头所占用的空间(图7)。
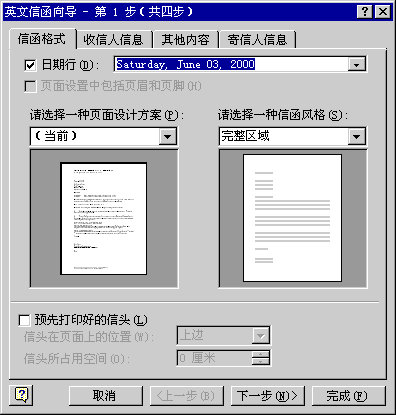
图7
单击“收信人信息”选项卡,手动设置收信人的信息或从地址簿中选取;在“称呼”区域可以选择正式、业务和非正式问候。 使用另外的选项卡可以设置其它的相关信息。单击“确定”按钮,简单的信件格式就出来了(图8)。
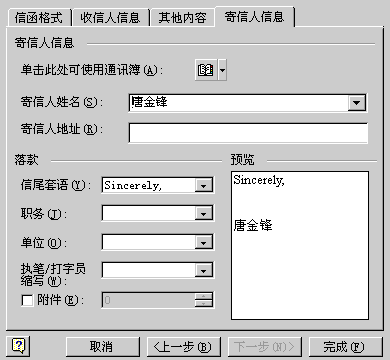
图8
另外还有一个向导是中文信封向导,使用起来很简单,按照提示一步一步来就行了。
第六节 信封
信封 Word提供了信封的打印功能,但首先要保证你的打印机可以打印信封;具体操作方法如下: 如果在文档中包含了收信人的姓名和地址,可以选定它们,然后选择“工具”菜单的“信封和标签”命令,打开“信封和标签”对话框,此时在“收件人地址”输入框中显示出默认的收件人地址,如果需要可以从这里再手动键入(图9);在“寄信人地址”框中输入自己的地址;这样,从“预览”框中可以看到信封的大致的样子;看到显示的信封符合要求了,就按“送纸”框中的显示,按的要求将信封插到打印机中,单击“打印”按钮,Word就可以把信封打印出来了。

图9
如果不希望打印寄信人地址,就要选中对话框“信封”选项卡中的“省略”复选框。
单击对话框中的“送纸”框,可以设置信封的信息。

