模板中包含以下元素:
- 每个文档中的文字和图形,例如,页眉和页脚;插入日期、 时间和文件名、文档标题等信息的域;占位符;公司徽标。
- 用【文件】菜单中的【页面设置】命令设置页边距和其他页面版式选项。
- 样式。
- 宏项目项。
- 保存为自动图文集词条的文字和图形。
- 自定义工具栏、菜单和快捷键。
1.4.1 使用Word 2000 中的模板创建新文档
Word 提供了许多常见文档类型的模板,如备忘录、报告、传真、 商务信件、简历等。可以使用这些模板来快速地创建文档。
下面以创建中文典雅型信函为例,说明如何使用模板来创建文 档。
(1)选择【文件】菜单中的【新建】命令,出现【新建】对话 框,如图1-16 所示。在Word 2000 中,将模板按照不同的种类分别 放在相应的标签中。例如有关备忘录方面的模板,存放在【备忘录】 标签中;有关信函和传真方面的模板,存放在【信函和传真】标签 中;有关Web 页方面的模板,存放在【Web 页】标签中。 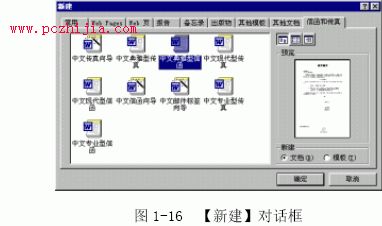
(2)选中【信函与传真】选项卡,再单击选择【中文典雅型信 函】图标。此时,在右面的【预览】框中将显示该信函模板的示意 图。
(3)单击【确定】按钮,即可创建一份信函,效果如图1-17 所 示。可单击占位符的位置,然后键入所需的文本。例如,单击【单 击此处键入收信人姓名】以将其位置选定,再键入收信人的姓名。
1.4.2 创建模板
虽然Word 2000 自带了不少模板,但用户仍然可能找不到合适的 模板,或者想把自己常用的格式保存起来,这时可以创建新模板。
1.4.2.1 创建基于已有文档的模板
以现有的文档文件为模板,可以快捷地创建一个新模板,供以后 编辑类似文档时使用。方法如下:
(1)单击【文件】菜单中的【打开】菜单项,从文档列表框中 选中所需文档,单击【确定】按钮打开它。
(2)单击【文件】菜单中的【另存为】命令,弹出【另存为】 对话窗口。
(3)单击【保存类型】列表框,在弹出的文件类型列表中选中 【文档模板】。
(4)在【文件名】编辑框中输入新模板的名称。
(5)从【保存位置】列表框中打开MSOffice(或Word)文件夹 中的 Template 文件夹,选定保存模板的文件夹,所选定的文件夹 将决定在选择【文件】菜单的【新建】命令时,模板所在的标签位 置。
(6)单击【确定】按钮保存模板。
1.4.2.2 创建基于现存模板的模板
如果系统中已经有类似的模板,执行下面的步骤,可以加快创建 模板的进程。
(1)单击【文件】菜单中的【新建】命令,弹出新建对话窗口。 (2)选中与要创建的模板类似的模板,如果要从一个空白模板 和默认设置开始,就选中【空文档】。
(3)选中【新建】组框中的【模板】互斥项。
(4)单击【确定】按钮,创建新模板。
(5)添加该模板创建的所有新文档中都需要的文字和图形。
(6)修改页边距设置、纸张大小和打印方向、样式和其他格式。
(7)设置页眉和页脚的格式。
(8)创建、修改、复制模板需要的自动图文集词条、宏命令、 工具栏、快捷键等。
(9)同前面一样保存模板。
1.4.3 修改模板
可以修改已有的模板。使其包含自动图文集词条、宏、工具栏、 菜单和快捷键等。模板被修改之后,模板文本、样式、节格式的修 改对以前基于该模板创建的文档没有影响;而在模板中所进行创建 或修改对基于这个修改后模板创建的所有文档都有效。修改模板的 步骤如下:
(1)单击【文件】菜单中的【打开】命令,或者单击【常用】 工具栏上的【打开】按钮,出现【打开】对话框。
(2)单击【文件类型】列表框,在弹出的列表框中选中【文档 模板】选项。
(3)找到存放模板的文件夹,在【名称】列表框中选中欲修改 的模板名称,单击【确定】按钮,打开模板。
(4)对打开的模板进行修改,如对模板中的文字和图形进行编 辑和格式化,设置页面和文本格式,创建或修改样式,修改快捷键、工具栏或菜单,定义自动图文集词条,创建宏命令,或者复制、重 命名或删除模板上的各种项目等。
(5)修改完毕,单击【文件】菜单中的【保存】命令,或者单 击【常用】工具栏的【保存】按钮,保存模板。
实际上,修改模板和修改文档没有什么两样,不同的是,修改文 档主要是修改文档中的文本和图形等内容,而修改模板主要是修改 模板所包含的样式、自动图文集、宏命令、页面格式、节格式、工 具栏、菜单、快捷键等内容。
1.4.4 改变文档的模板
有时用一个模板创建文档并编辑一部分内容后,却发现另一个模 板中的样式、宏、自动图文集更适合这个文档,可以改变与文档连 接的模板。也可以添加共用的模板,或者将另一个文档或模板的条 目复制到该文档中。
1.4.4.1 改变与文档相连接的模板 改变与文档相连接的模板后,可以使用新模板的样式、宏、自动 图文集,而不改变原有模板提供的文本和格式,页面设置也不受影 响。具体步骤如下:
(1)单击【工具】菜单中的【模板和加载项】选项,弹出【模 板与加载项】对话框,如图1-18 所示。
(2)单击【选用】按钮,弹出类似于打开文档的选用模板对话 框窗口。选中一个合适的模板,单击【打开】按钮,选中的模板会 显示在模板和加载项对话窗口的【文档模板】编辑框中。
(3)如果想用新模板的样式来更新文档,选中【自动更新文档 样式】复选框。
(4)单击【确定】按钮返回。
1.4.4.2 添加和卸载共用模板
如果不想用另一个不同模板,又想使用其他模板上的一些项目, 可将这个模板安装为共用模板。所有的模板都可以被加载为共用模板。加载共用模板的方法如下:
(1)单击【工具】菜单中的【模板和加载项】菜单项,弹出【模 板与加载项】对话框。
(2)单击【共用模板及加载项】框中的【添加】按钮,出现与 【打开】窗口类似的窗口。
(3)在模板文件夹下查找需要的模板并选中它,单击【确定】 按钮,Word 将所选模板添加到【共用模板及加载项】列表框中作为 共用模板。
(4)单击模板对话窗口的【确定】按钮返回。
装入模板后,保存在其中的项目在本次Word 运行期间对任何文 档就有效了,但是,用这种方法装入的加载项和模板会在关闭Word 时自动卸载。下次再启动Word 时,如果还要使用,还得重复以上的 步骤。如果在每次使用Word 时,都要将某一模板加载为共用模板, 可以将这个模板复制到Word 的Startup 文件夹中,这样Word 启动 时就会自动加载这个模板了。如果一个共用模板不再需要时,为了 提高系统的运行效率,可将共用模板卸载,方法如下:单击【工具】 菜单中的【模板与加载项】命令,弹出【模板与加载项】对话框, 选定【共用模板及加载项】组框中要卸除的一个模板或加载项,单击【删除】按钮将模板或加载项从列表框中删除。若要卸载一个模 板或加载项,但仍将其留在列表框中,可清除该项前的复选框。单 击【确定】按钮返回。
1.4.5 Word 界面与模板的关系
前面讲了如何自定义工具栏、菜单和快捷键。在对这些内容进行 修改时,我们有时想让它能一直使用,有时又希望让它只在本文档 中使用。Word 2000 给我们提供了这个功能。
在进行自定义界面时,所显示的对话框都有一个选择【保存位置】 的选择框。下面有Normal 和本篇文档名两个选项,如果文档是基于 其他模板,还有一个所用模板名的选项。

